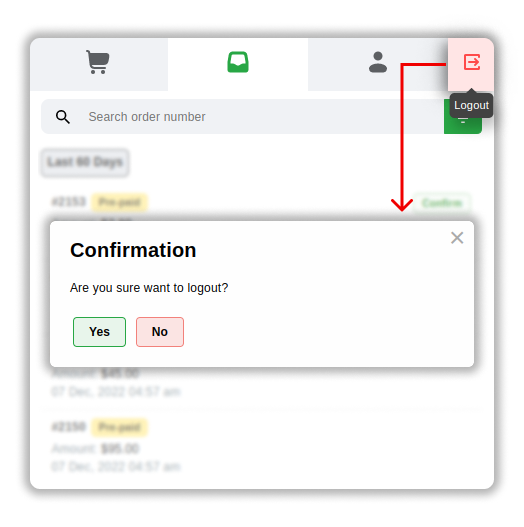Note:
- "WACart : Cart Recovery + CMS for Shopify" extension works with Shopify stores only.
- "WACart : Cart Recovery + CMS for Shopify" extension can use by "Premium" plan of “Ctx: WhatsApp Chat & Abandoned” Shopify app customers only.
For more ease with our Shopify "Ctx: WhatsApp Chat & Abandoned" app users, we have launched a browser extension. This extension can monitor all your activity in WhatsApp Messenger in the easiest way. Display the details of abandoned carts, orders, and all customers. The Shopify Ctx: WhatsApp Chat & Abandoned app offers various features that make communication easy, and this extension allows the admin to send predefined orders and abandoned cart messages to the customers on WhatsApp.
Features
- Detailed view about Orders, Customers and Abandoned cart in your WhatsApp chat window.
- Provides easy facilities for search orders by order name.
- Provides option to search customers by customer name, email or phone number.
- Provides option to search abandoned cart by checkout id, customer name or phone number.
- Option to send predefined order "Confirm" or "Shipped / fulfilment" messages to customers.
- On the abandoned cart, you can send predefined messages to the customers, who left products in cart.
- Admin also views the customer's order tracking details by clicking on the order tracking number.
Note:
- Google Chrome web browser is needed for this extension.
- This extension will appear only with web.whatsapp.com webpage.
Please follow these steps:
Step 1 : Click on the https://chromewebstore.google.com/detail/wacart-cart-recovery-+-cm/ejchkjnpbffhaoabiienklkbhlkoepcg link.
Step 2 : Click on the “Add to chrome” button.
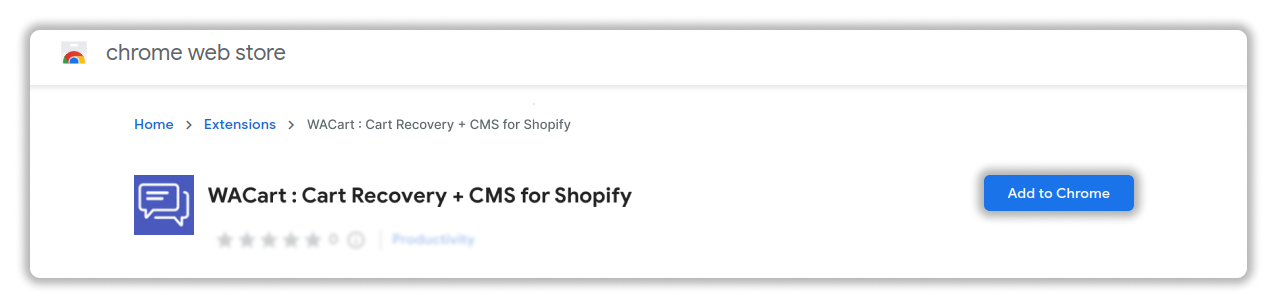
Step 3 : After that you can get "WACart : Cart Recovery + CMS for Shopify" extension to your chrome browser.
Step 4 : Click on the "WACart : Cart Recovery + CMS for Shopify" extension logo from the browser tab as shown below:
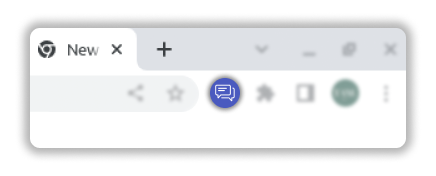
Step 5 : Then you will get your web whatsapp in the new tab for "WACart : Cart Recovery + CMS for Shopify" extension to open. If web.whatsapp.com already opened in your tab then refresh it for the "WACart : Cart Recovery + CMS for Shopify" extension to load.
Step 6 : Connect your phone WhatsApp with browser.
Step 7 : After successful connection you will get "WACart : Cart Recovery + CMS for Shopify" extension on right side of the screen.
Please follow these steps:
Step 1 : If you already have an extension installed in your system then open your web.whatsapp.com
Step 2 : Connect your phone WhatsApp with browser.
Step 3 : After successful connection you will get "WACart : Cart Recovery + CMS for Shopify" extension on right side of the screen.
You will get "WACart : Cart Recovery + CMS for Shopify" extension on the right side of the screen as shown below:
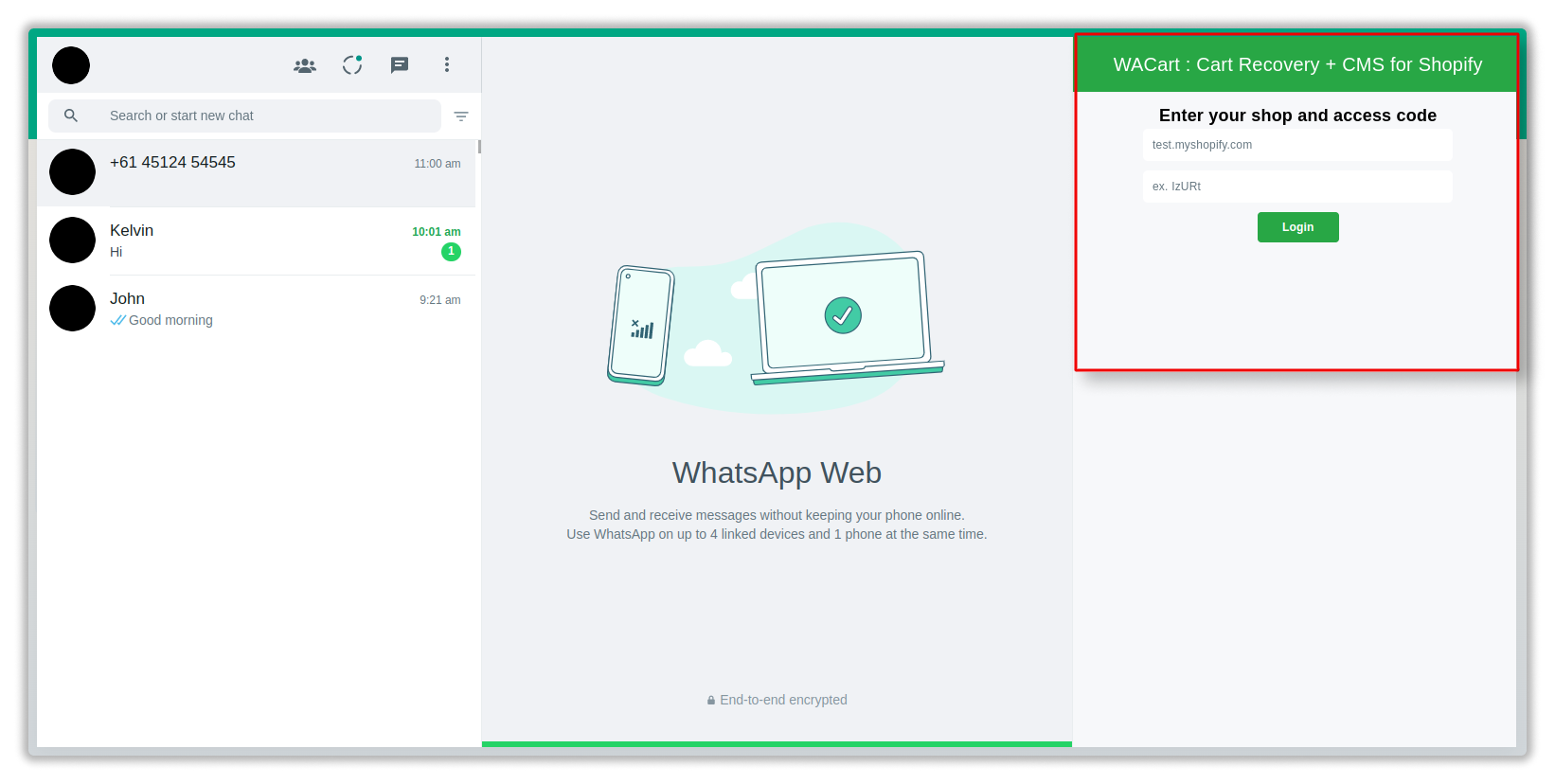
Please follow these steps:
Step 1 : Enter your Shop and Access code.
Step 2 : Click on the “Login” button.
Step 3 : After successfully login, You will get (“App login successfully”) success message and redirect to the “Orders” tab of "WACart : Cart Recovery + CMS for Shopify" extension.
Please follow these steps:
Step 1 : Open the “Ctx: WhatsApp Chat & Abandoned” app from the Shopify admin.
Step 2 : Go to the “Abandoned Cart” menu.
Step 3 : Click on the “Get Mobile App” button.
Step 3 : You will get your access code from popup as shown below:
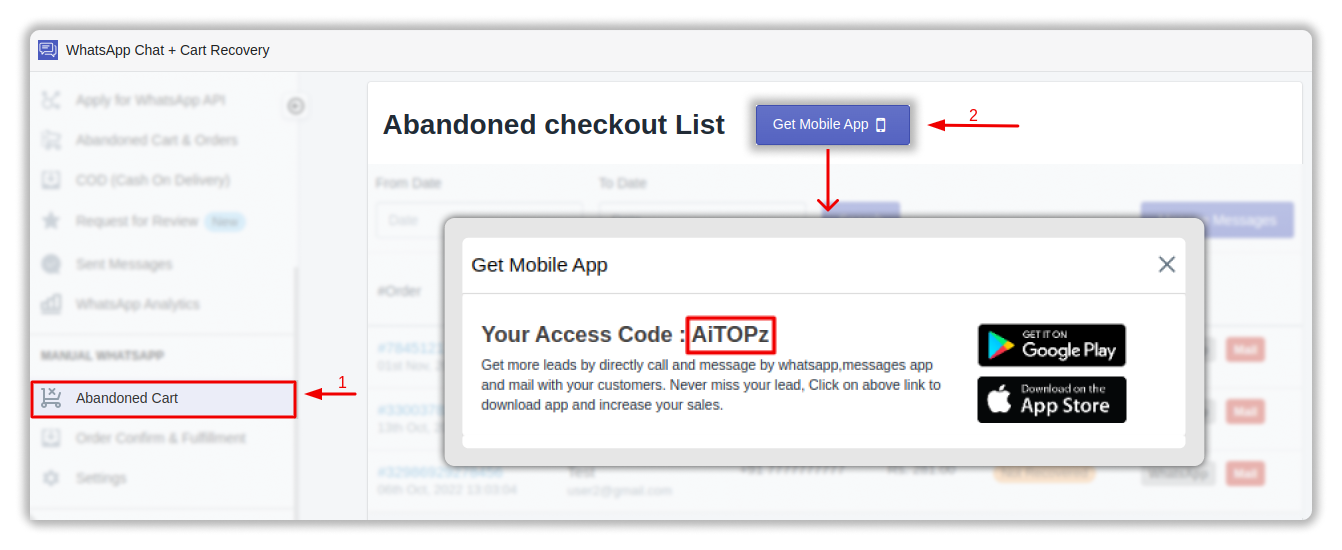
Note:
- You can see only the last 60 days orders.
- By default you will see the “Orders” tab which contains list of orders which are placed in your Shopify store.
- Orders panel provides facility to search orders by order name.
- You can filter orders by order created date.
- You can see orders details like order name, order status tag(COD/Pre-paid/Canceled), amount, order created date, confirm and fulfill tag (Tag display if order confirm & fulfill messages already sent to customers).
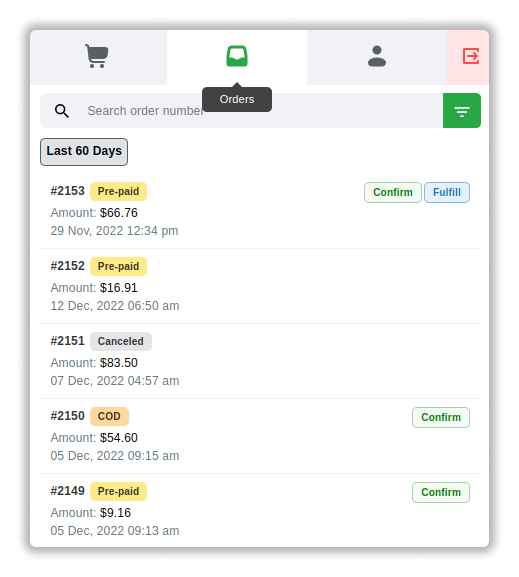
To view the details of order, click on “Order detail" block. You can see details of order like:
- Order name & status tag(COD/Pre-paid/Canceled)
- Order amount
- Order created date
- Order confirm and fulfill tag(If order confirm & fulfill messages already sent to customers)
- Order tags
- Order tracking details(If order fulfill)
- Order shipping address
- Order products list
- Order Confirm and Shipped/fulfilment links(If active order message templates are set in Shopify admin panel)
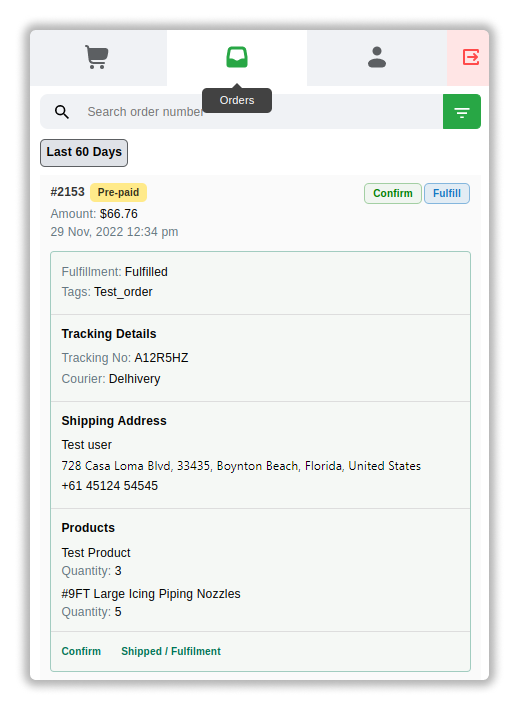
If you want to see Orders, Customers and Abandoned cart of customer, follow these steps:
Step 1 : Click on the customer's name/phone number from your contact list panel.
Step 2 : You can see orders list which placed by selected contact number.
Step 3 : You can see customers(which contains selected contact number) in "Customers" tab and abandoned carts(which contains selected contact number) in "Abandoned cart" tab.
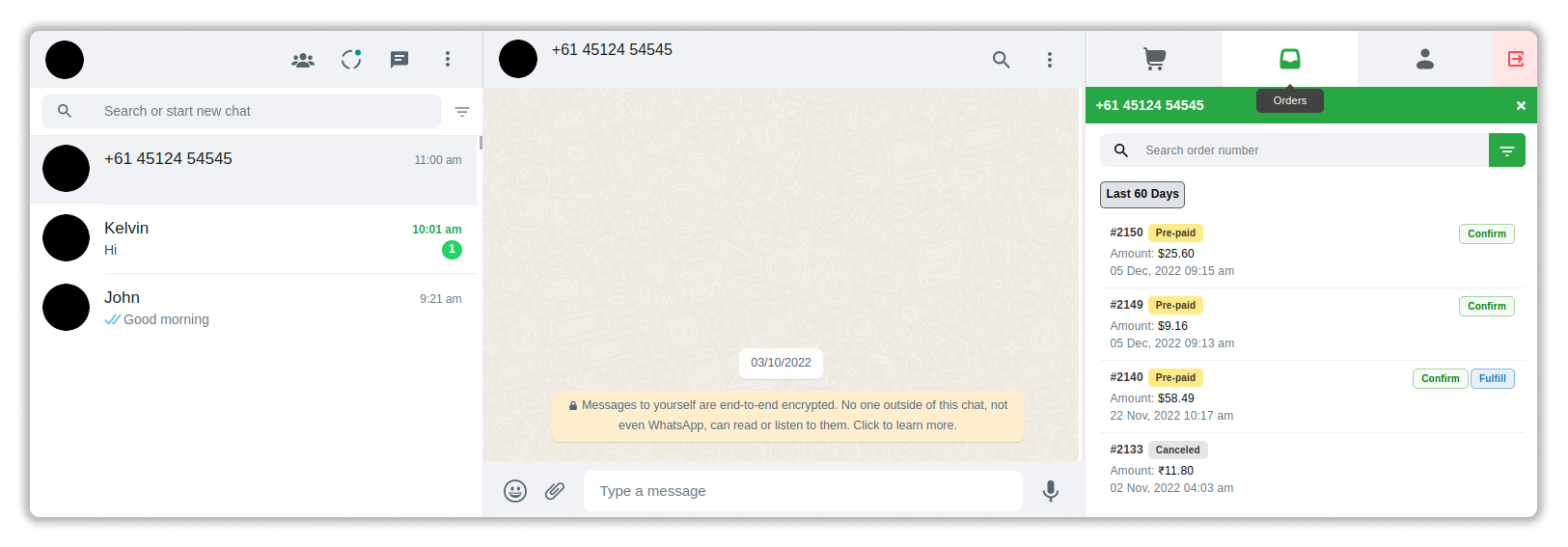
Please follow these steps:
Step 1 : To send order "Confirm" or "Shipped/Fulfilment" messages to customer, click on the “Confirm” or “Shipped/Fulfilment” link as you can see below:
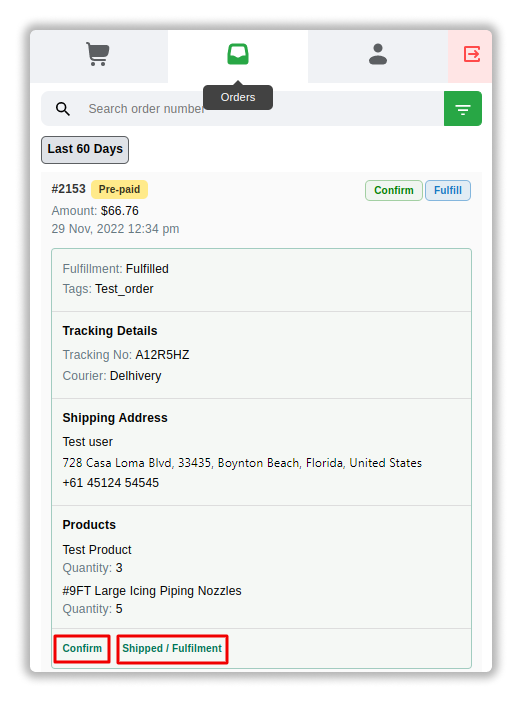
Step 2 : Select the message from popup, which you want to send to your customer.
Step 3 : You can see the message preview in the popup.
Step 4 : Click on the “Send” Button.
Step 5 : Will send the message to a particular contact number shown as below:
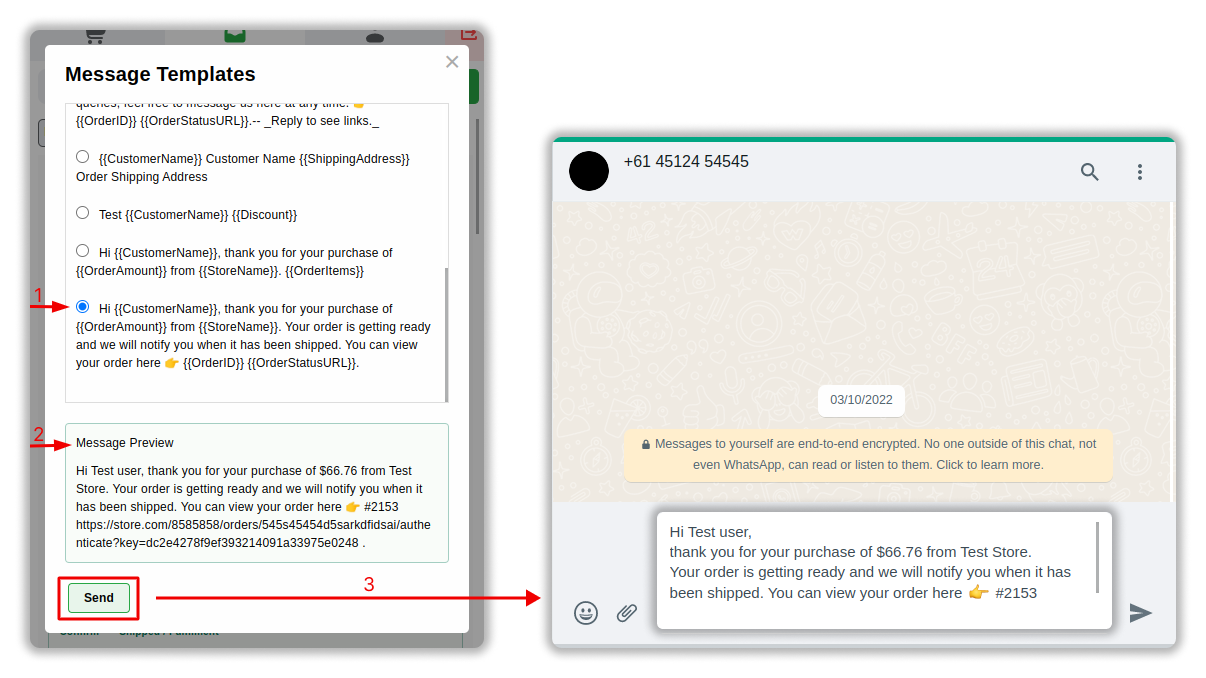
Please follow these steps:
Step 1 : Open the “Ctx: WhatsApp Chat & Abandoned” app from the Shopify admin.
Step 2 : Go to the “Order Confirm & Fulfilment” menu.
Step 3 : Click on the “Message List” button.
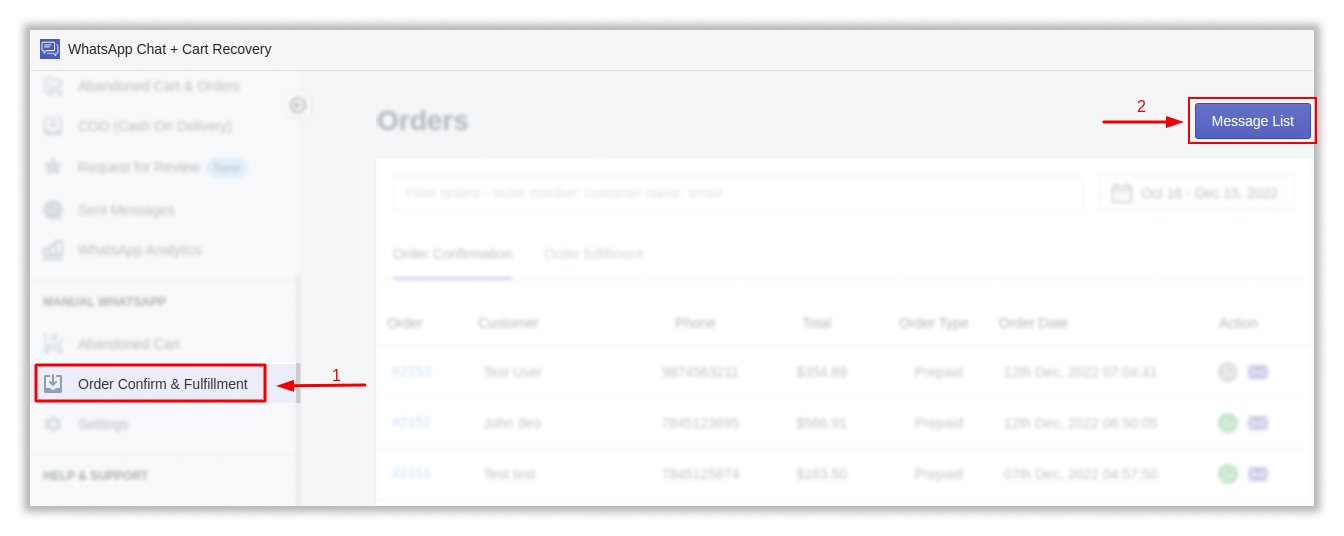
Step 4 : Then click on the “Add Message” button to create a new message.
Step 5 : Fill all the details which are needed.
Step 6 : Click on the “Save” button.
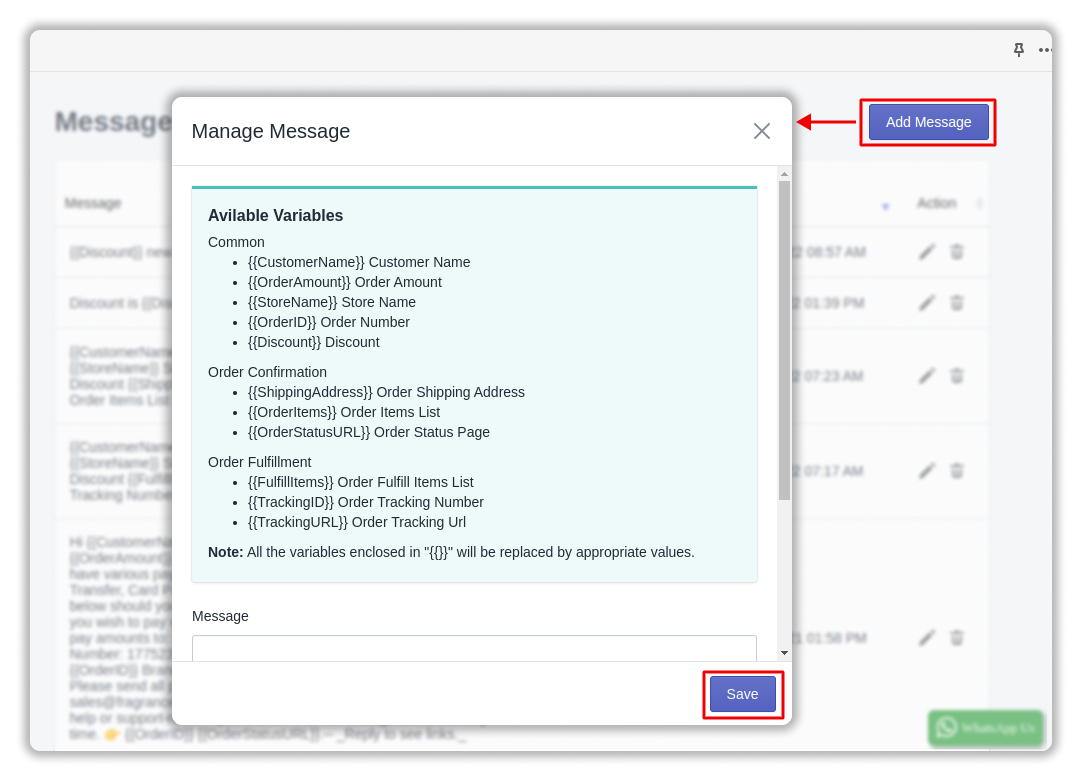
Added “Active” order messages, you will get in order "Confirm" & "Shipped/Fulfilment" message templates of “Order” panel in "WACart : Cart Recovery + CMS for Shopify" extension as shown below:
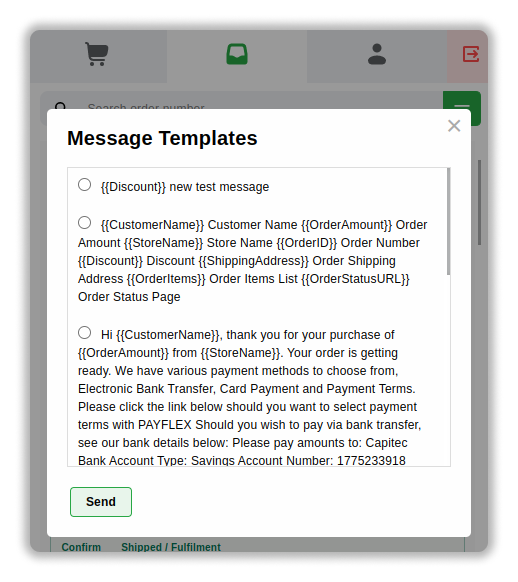
You can search orders by order name. Enter order name in the search bar of the “Orders” panel as shown below:
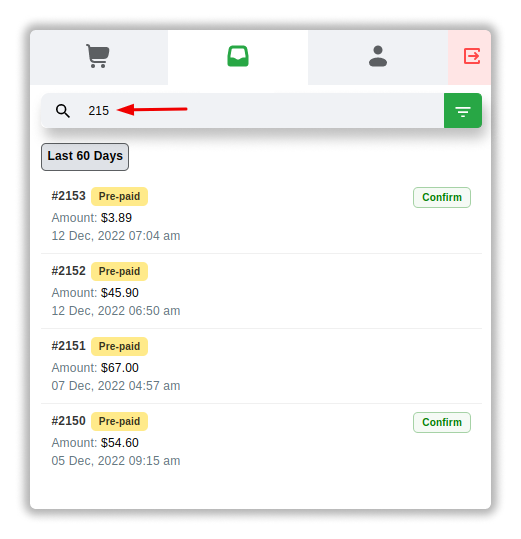
Please follow these steps:
Step 1 : If you want to filter orders based on order created date, then click on the filter icon of the orders panel.
Step 2 : Select one of the option of “Order date” filter.
Step 3 : Click on the “Apply” button.
Step 4 : You will get an orders list based on the selected filter option, as shown below:
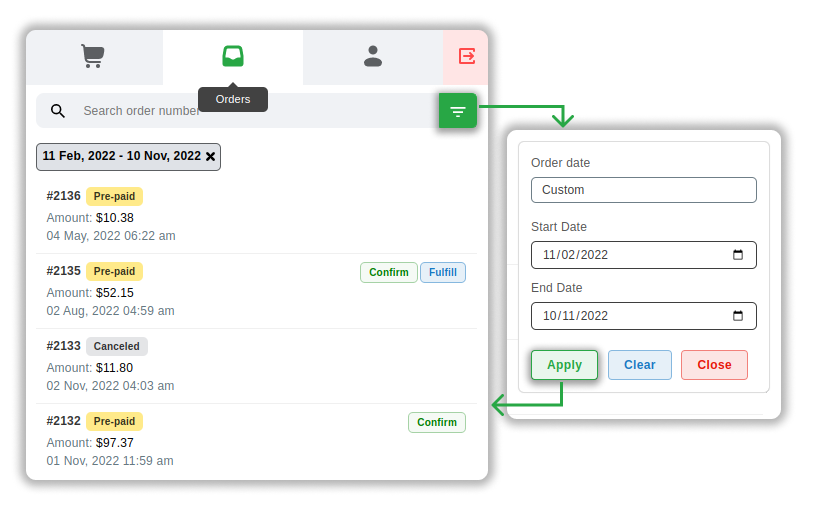
- If you click on the “Customers” tab. You will get all the customers which are listed in your Shopify store.
- Customers panel provides facility to search customers by customer name, email or contact number.
- You can see customers details like name, email, phone number, total orders and amount spent for orders.
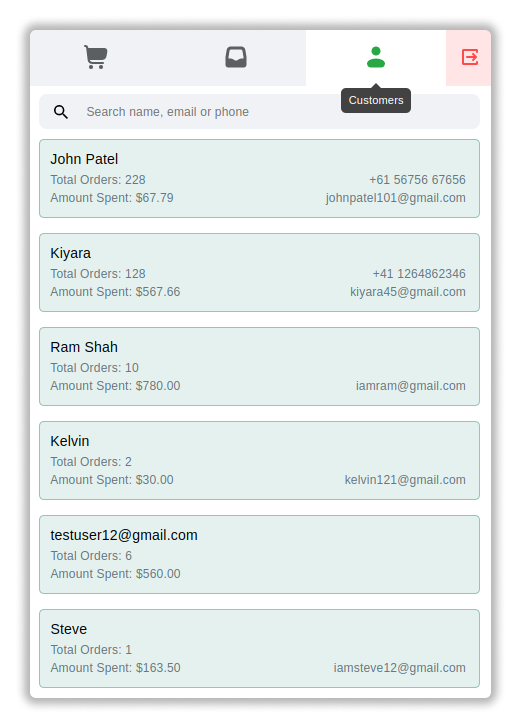
To view the personal details of the customer, click on "Customer detail" block. You can see all details of customers like:
- Customer name, email and phone number
- Customer address
- Customer total orders and spent amount
- Customer view orders link(If customer has more than 0 orders)
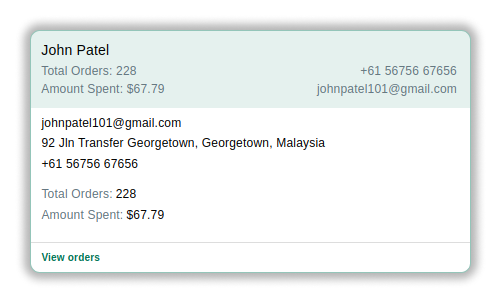
Please follow these steps:
Step 1 : To view the customer's orders, click on "View orders" button of "Customers" tab.
Step 2 : You can see orders list of customer in "Orders" tab.
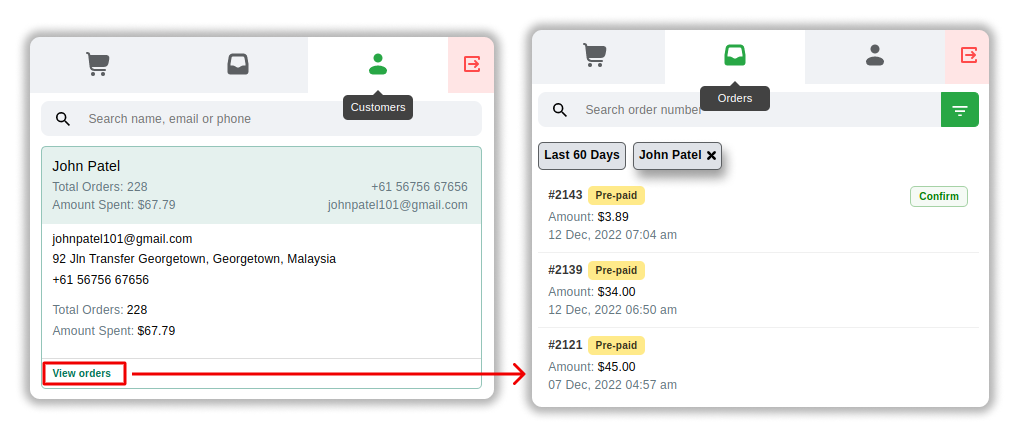
Note:
- You can apply "Order date filter" on customer's orders list in "Orders" tab.
You can search customers by customer name, email or phone number. Enter customer name or email or phone number in the search bar of the “Customers” panel as shown below:
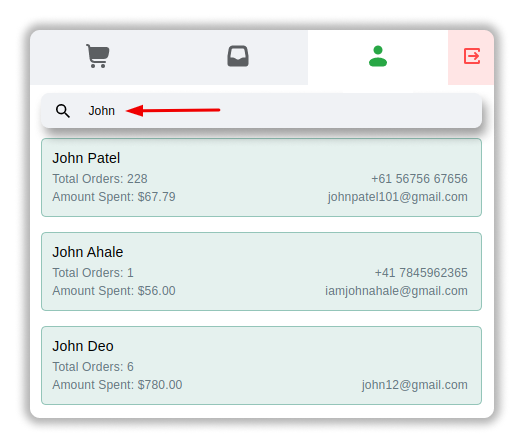
- If you click on the “Abandoned Cart” tab. You will get all the abandoned cart orders which are listed in your Shopify store.
- Abandoned Cart panel provides facility to search abandoned by checkout id, customer name and phone number.
- You can see abandoned cart details like checkout id, abandoned created date and WhatsApp tag(Tag display if message already sent to customer).
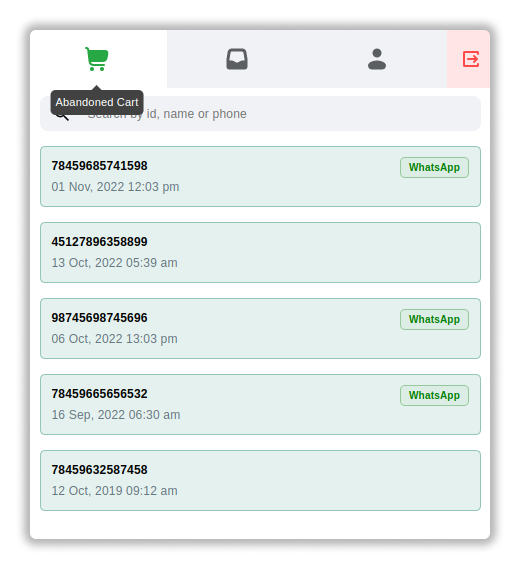
To view the abandoned cart details of the customer, click on "Abandoned detail" block. You can see details of abandoned cart like:
- Checkout id and created date
- Abandoned cart “WhatsApp” tag(If message already sent to customer)
- Checkout customer details
- Cart products details(Product name, Quantity)
- Abandoned cart "Send message" link(If active abandoned message templates set in admin panel)
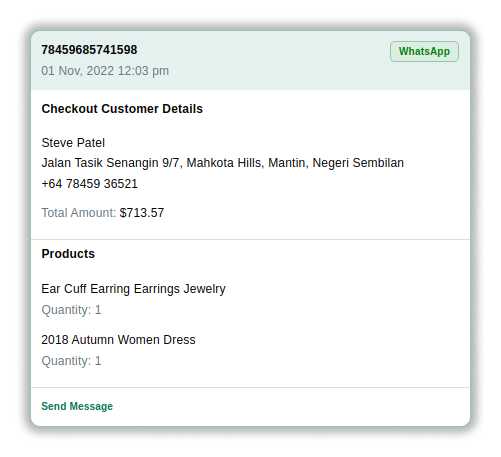
Please follow these steps:
Step 1 : To send an abandoned cart message to customer, click on the “Send message” link as you can see below:
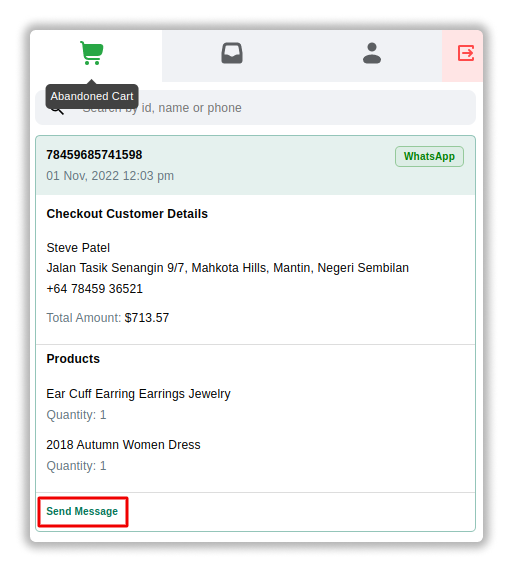
Step 2 : Select the message from popup, which you want to send to your customer.
Step 3 : You can see the message preview in the popup.
Step 4 : Click on the “Send” Button.
Step 5 : Will send the message to a particular contact number shown as below:
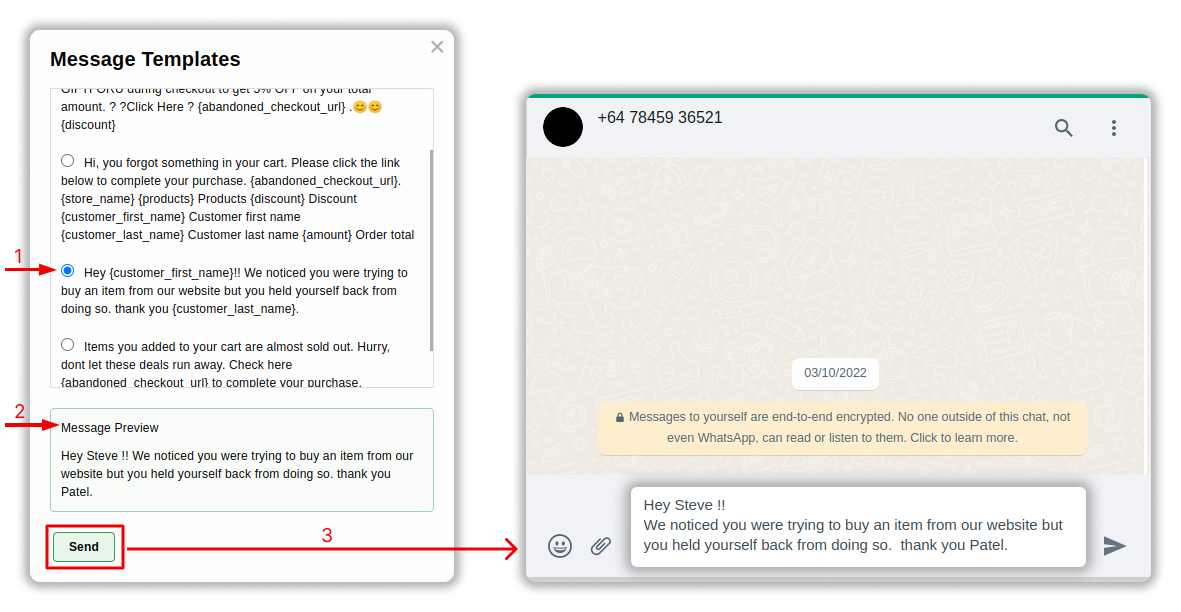
Please follow these steps:
Step 1 : Open the “Ctx: WhatsApp Chat & Abandoned” app from the Shopify admin.
Step 2 : Go to the “Abandoned Cart” menu.
Step 3 : Click on the “Manage Messages” button.
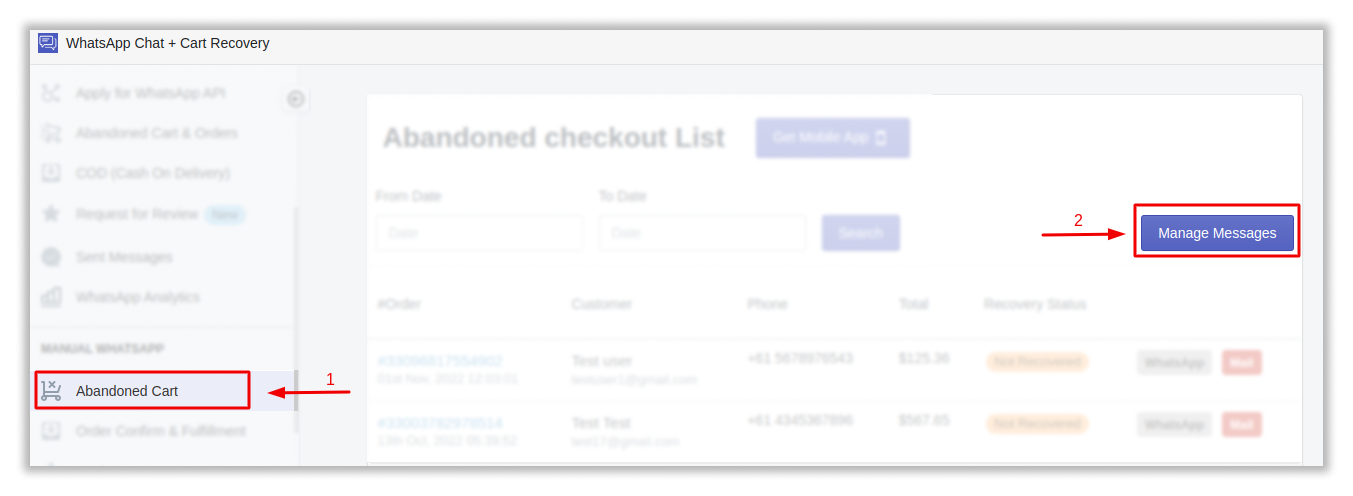
Step 4 : Click on the “Add Message” button to create a new message.
Step 5 : Fill all the details which are needed.
Step 6 : Click on the Save” button.
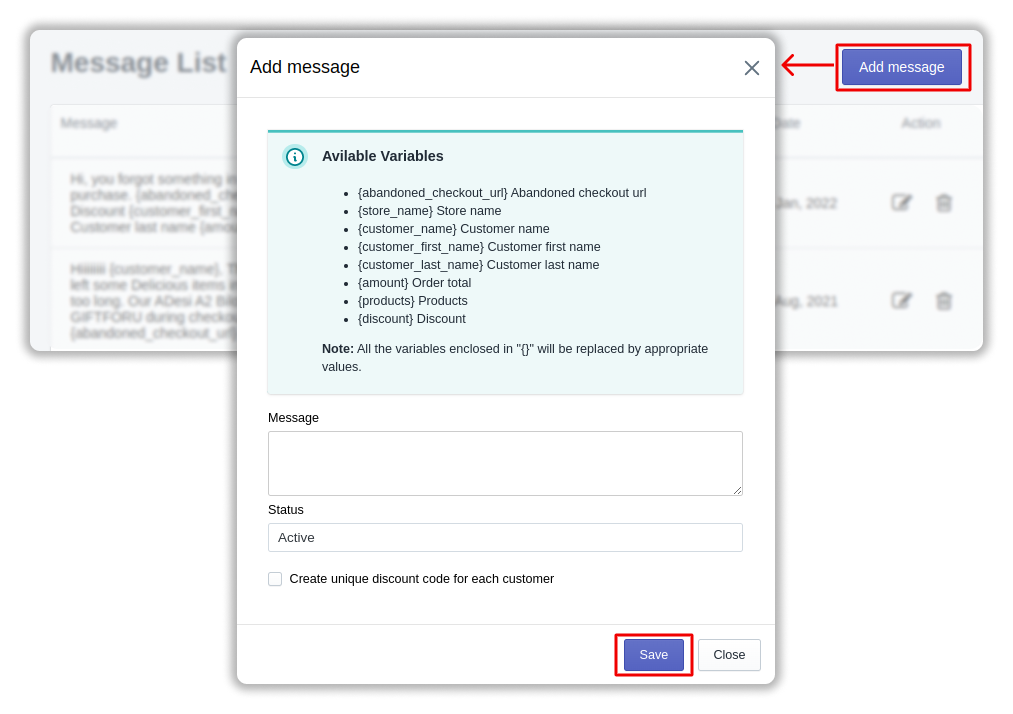
Added “Active” abandoned messages, you will get in "Send message" templates of “Abandoned Cart” panel in "WACart : Cart Recovery + CMS for Shopify" extension as shown below:
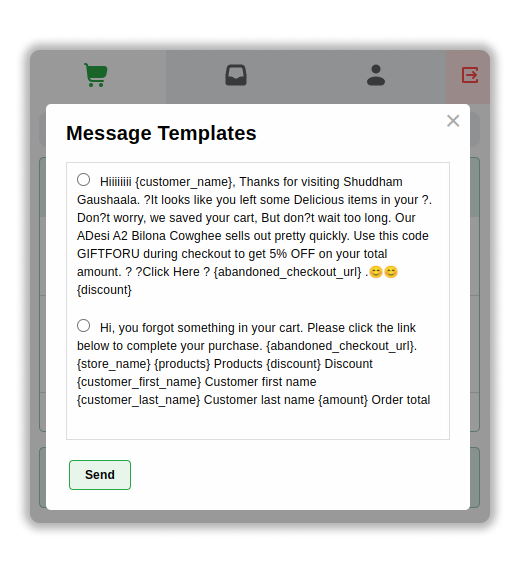
You can search abandoned carts by checkout id, customer name or phone number. Enter checkout id or customer name or phone number in the search bar of the “Abandoned Cart” panel as shown below:
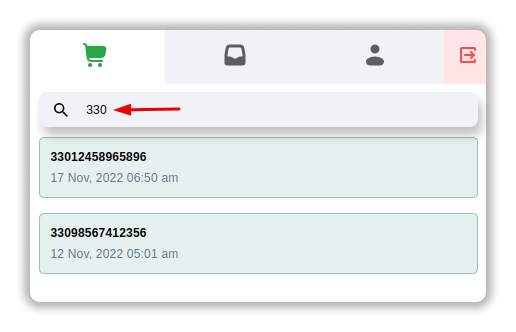
Please follow these steps:
Step 1 : To logout from the "WACart : Cart Recovery + CMS for Shopify" extension, click on the “Logout” tab.
Step 2 : Click on the “Yes” button from popup.
Step 3 : You have successfully logged out from "WACart : Cart Recovery + CMS for Shopify" extension.